
There are no more files I can find that are related to TeamViewer. Sudo rm /Library/LaunchDaemons/com.teamviewer.* Sudo rm /Library/LaunchAgents/com.teamviewer.*
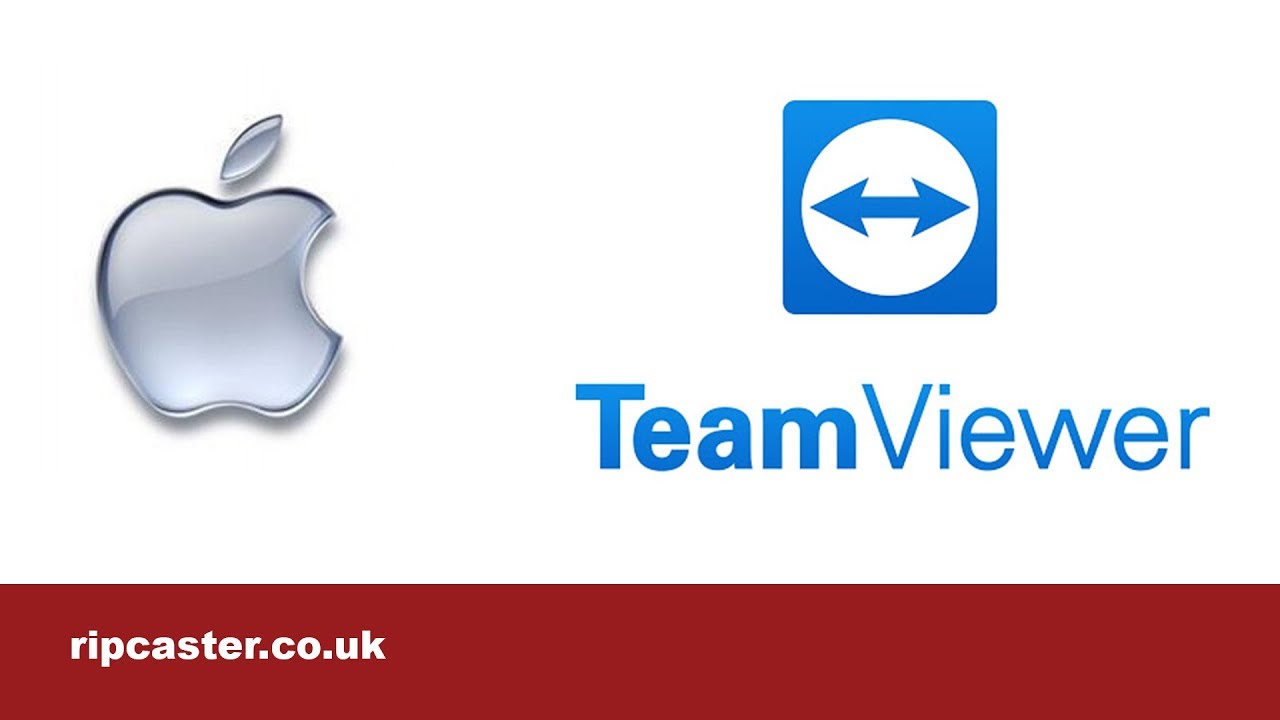
Sudo launchctl remove /Library/LaunchAgents/com.teamviewer.* Sudo launchctl remove /Library/LaunchDaemons/com.teamviewer.* Sudo launchctl unload /Library/LaunchDaemons/com.teamviewer.* Sudo launchctl unload /Library/LaunchAgents/_ist Sudo launchctl unload /Library/LaunchAgents/ So then I tried the following commands: sudo launchctl stop However, seeing launchctl involved, I ran launchctl list | grep team and lo and behold I found a couple of entries related to TeamViewer. So the above is obviously looking to run something in a path that no longer exists. TeamViewer is not installed on my Mac, and has not been for a long time. error = 2: No such file orĭirectory, path = /Applications/TeamViewer.app/Contents/Resources: error = 2: No such file orĭirectory, path = /Applications/TeamViewer.app/Contents/MacOS: 15D21: The application will then present you with credentials to provide to your technician.I recently happened to look at my system.log file and noticed the following messages over and over: You can now click the “Close” button on the TeamViewer “Review System Access” dialog.

A warning dialog will appear, dismiss it by clicking “Later”. In the file chooser click the “Application” shortcut and then locate “TeamViewer QuickSupport” and select it from the list. On the right pane click the “+” icon at the bottom of the list. In the left pane of the preferences window scroll down to “Full Disk Access” and select it. Once unlock, scroll through the left panel to find the “TeamViewer QuickSupport” item and check the box. You will need to enter your username and password for the computer. In the same preferences window click “Accessibility” and then unlock the preferences pane by clicking the Lock icon at the bottom of the window.

The preference window will warn you that you will need to quit TeamViewer, click “Later”.

Sequentially click on each button and allow it access.Ĭlicking on “Open Screen Recording Preferences…” will open the “Security & Privacy” preferences pane. Then double-click to start it.Ĭlick the Open button on the security promptĪllow TeamViewer permissions to access your computer in the next window. Start by downloading the software from the TeamViewer website:ĭrag the icon in the window to your “Applications” folder to copy it to your computer.


 0 kommentar(er)
0 kommentar(er)
